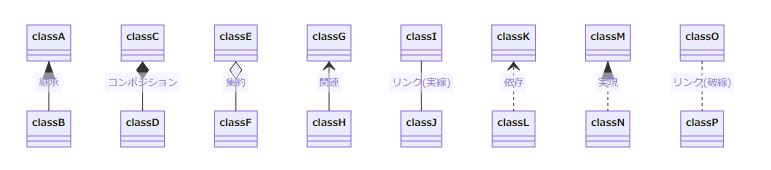少し前からXAMLで試してみたことをメモっています。
動作環境
・Windows10
・Microsoft Visual Studio Community 2022 Preview 7.0
・Xamarin.Forms
今回試してみたこと
今回は ちょっとデザインに凝ってみようかなと思い、以下を試してみました。
- 背景にグラデーションを使用
- パスマークアップ構文を使用して図形やアイコンを描画
- 円の描画
1. 背景にグラデーションを使用
GridにBoxView(*)を配置し、BoxView に LinearGradientBrush(線形グラデーション)を使って色設定しています。
(* 単色の四角形を描画するために使用されるビュー)
<BoxView Grid.RowSpan="3"><BoxView.Background><LinearGradientBrush><GradientStopCollection><GradientStop Color="LightPink" Offset="0.0"/><GradientStop Color="Beige" Offset="1.0"/></GradientStopCollection></LinearGradientBrush></BoxView.Background></BoxView>
2. パスマークアップ構文を使用して図形やアイコンを描画
画面上部の図形 と 画面下部のアイコンは、PathオブジェクトのDataプロパティに設定して描画しています。
■ 図形の部分<Grid><Path Data="m233.99998,234.8062l332.00003,0l0,111.96579c-161.40468,-114.40217 -140.04514,13.45784 -332.00003,18.42181l0,-130.38759z"Aspect="Fill" Fill="LightPink"/></Grid>
図形の加工と設定値の取得には、Method Draw Vector Editor を使いました。
Method Draw Vector Editor の使い方は、
1) 左側のツールパネルから[Shape Tool] →[Flowchart]で図形を選択し、Canvasに配置
2) 図形をダブルクリックすると編集可能になるので任意の型に加工
3) 加工し終わったら、画面上部のメニューバーで[View]→[Source]を選択4) ソースから<path>の"d=~"の ~部分をコピーして、xamlの<Path Data=~>に貼り付ける
■ アイコンの部分
<Path Fill="#99524e" Aspect="Uniform"Data="M22.375.065C21.037.12,9.179.721,4.92,4.979A10.018,10.018,0,0,0,3.939,17.94L.007,21.879,2.128,24,6.06,20.061a10.019,10.019,0,0,0,12.961-.981c4.342-4.342,4.868-16.134,4.914-17.464L23.991,0ZM16.9,16.958a7,7,0,0,1-8.683.947l8.72-8.719L14.814,7.064,6.1,15.784A7,7,0,0,1,7.042,7.1c2.512-2.513,9.738-3.595,13.8-3.932C20.523,7.206,19.465,14.393,16.9,16.958Z"/>
アイコンはフリー素材をSVGでダウンロードし、(今回使用したサイトは https://www.flaticon.com/)
ブラウザで開き、右クリックメニューの「ページのソースを表示」を選択。
ページのソースで <path d="~" /> の~部分をコピーして、xamlの<Path Data=~>に貼り付ける。
3. 円の描画
図形とラベルの間がスカスカっと空いていたので<Ellipse>を使って円を入れてみました。(これはイマイチな仕上がり、、?)
<StackLayout Grid.Row="1" HorizontalOptions="Center" Margin="0, -100, 0, 0" Spacing="10" WidthRequest="180"><Grid HeightRequest="60" WidthRequest="60" HorizontalOptions="Start"><Ellipse Stroke="Beige" StrokeThickness="2" Aspect="Fill"/></Grid><Grid HeightRequest="40" WidthRequest="40" HorizontalOptions="Center"><Ellipse Stroke="Beige" StrokeThickness="2" Aspect="Fill"/></Grid><Grid HeightRequest="30" WidthRequest="30" HorizontalOptions="End"><Ellipse Stroke="Beige" StrokeThickness="2" Aspect="Fill"/></Grid></StackLayout>
今回はyoutubeをいくつか観て学びました。本日書いたもの以外にも試してみたくなるものもあり、徐々に試していってみたいと思います。