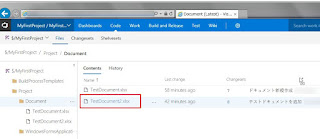皆さんはデジカメで撮影したデータをどうやって管理していますか?
我が家ではなかなか整理できず、ついSDカードにため込んでしまいます。
結果、デジカメの中に数年前のデータが残り続けています。
データはいつか壊れる物・・・
最近は子供の写真も増えてきて、一年前のものと見比べていたのですが、ここでふと思いました。
「今、何か起きてデータが消えたら子供の小さい頃の写真が全部なくなるんじゃ・・・」
ファミコンのセーブデータが消えるのは当たり前、HDDが壊れるのは常識です。
 |
| 一度は経験するトラウマ… |
しかも地震、雷といった天災が発生したら物理的に破壊されてしまいます。
子供が大きくなった時に、小さい頃の写真が無いなんて悲しい事になったら目も当てられません。
そこで、写真のバックアップについて真剣に考えました。
理想は自動化と複線化
いざバックアップしようと思ってみたものの、面倒な手順では長続きしません。
また、1か所だけで管理していると万が一の時にデータが消失してしまいます。
手間なく! 複数個所に!
というわけで色々調べてみたところ、とても良い製品が見つかりました。
Synology DiskStation DS218j
特に気に入ったのが、様々なアプリをNAS本体にインストールする事ができる事、
また、クラウドストレージサービスと直接同期がとれる点です。
これをフルに活用し、写真の管理を以下のようにしようと考えました。
- デジカメデータはSDカードをNASに取り込み
- スマホで撮影したデータはGoogleフォトに自動でアップロード(一定サイズに圧縮されます)
- スマホのオリジナルデータはNASに送る
- NAS上の写真データはAmazon Prime Photoに常にアップロード(画像であれば容量無制限)
- デジカメで撮ったデータは自宅PCからGoogleフォトにアップロード(いずれはRAW現像とかしてみたい)
- 念のため、GoogleフォトのデータもNASにバックアップ
- Googleフォトは家族間で共有、日頃見るアルバム替わりに使う
これであれば、1か所がダメになっても、他のところから復旧する事が可能です。
また、取り込み作業もある程度自動化できます。
まさに理想の形ですね!
方針は決まったけど・・・
さて、実際に買うとなると財布との相談です。
本体もそうですが、HDDを別途購入しないといけないので3万円以上はします。
お小遣いも少ないし、何か臨時収入でもあればいいのですが・・・。
そういえば、資格試験に受かったので報奨金が出るはず。
それに今度は別の試験も受ける予定だし・・・。
というわけで、さっそくポチっとな。