前回の続きでVisual Studio Online (VSO) でのソース管理(バージョン管理)についてお話ししたいと思います。
※Visual Studio Online (VSO) の登録方法やチェックインはこちら
前回、エクスプローラからの操作を書きたかったのですが、アイコンオーバーレイ問題もあり書けなかったので、今回書いていきたいと思います。
※前回のVisual Studio Online (VSO) をエクスプローラでアイコン表示されないの解決方法はこちら
さて、PowerToolsでアイコンも表示されるようになったことですし、本題であるエクスプローラからソース以外のドキュメントを操作してみますか!
まず、ファイルをTFS管理下へコピー(今回は「TestDocument2.xlsx」を「~\VSO\Workspaces\MyFirstProject\Project\Document」へコピーします。)
追加したファイルを右クリック ⇒「Team Foundation Server」⇒「Add...」をクリック
ファイルのアイコンが変わりました。
追加したファイルを右クリック ⇒「Team Foundation Server」⇒「Check In...」をクリック
コメント記入して、「Check In」ボタンをクリック。

PowerToolsをインストールしておけば、アイコンが表示されるので
次回以降もエクスプローラから直接起動して編集⇒チェックインすればドキュメントの修正も簡単に出来そうですね。
念のため、Web上でも確認しておきましょうか。
ちゃんと登録されていますね。
ちなみにVS2015のソース管理エクスプローラーからも編集中であることが分かりますので、チームメンバーがVS2015派でもエクスプローラ派でも一目でわかるので良いですね。
プログラム作成フェーズではあまり恩恵は受けないかもしれません。。。
一方で設計フェーズやテストフェーズではWordやExcel等々を開く機会が多いと思います。
設計書やテスト仕様書を開くたびに
・Visual Studio2015を起動して・・・
・ソース管理エクスプローラーを開いて・・・
ってのはとても面倒だと思います。
そこで今回のようにエクスプローラーから操作できれば、作業も効率化できますね。
めでたしめでたし。






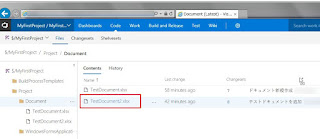

0 件のコメント:
コメントを投稿