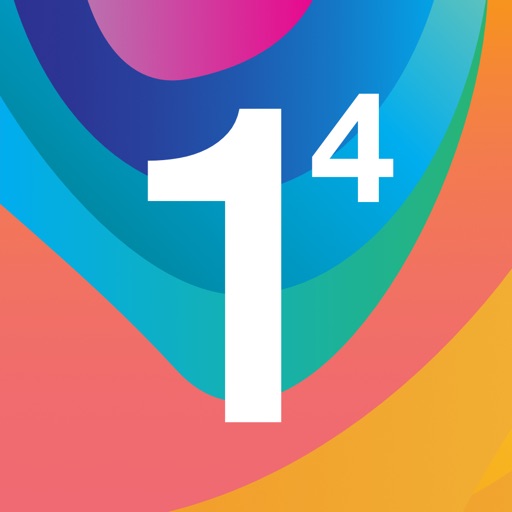こんにちは。よっしーです。
私が使っているスマホ、zenfone5 なんですが
「Googleレンズ」に対応。というニュースを最近見つけたので、
これは!?と思い、さっそく使ってみました。
面白くて便利なので、紹介したいと思います。
「Googleレンズ」の起動はカメラアプリ上から行えます。
zenfone5だと、カメラを起動すると左下に「Googleレンズ」の
アイコンが追加されていました。
アイコンを選択すると、画面タップを促すメッセージが出力され・・・
タップすると、カメラに写った画像から、その被写体が何かを解析してくれます。
Googleレンズで出来ることは以下になります。
1.画面に写っている文字を認識し、テキストデータとしてコピー
2.画面に写っている被写体の類似商品の検索
3.画面に写っている動物や植物の特定
4.画面に写っている本、メディアの特定
5.バーコードのスキャン
これらは、写ったものによって自動的に判断されるようです。
どんな結果になるか、いろいろと写して試してみました。
神戸の夜景で試したところ、ポートタワーをちゃんと認識しました。
似たような形なんていっぱいありそうな神社でしたが、
ちゃんと湊川神社と認識してくれました。すごい!!
そこらへんに生えてた花も、名前がちゃんと出てきました。
スナック菓子もちゃんと出てきますし、多少でこぼこしていても、英語をテキストと認識しています。
ちょっと特定の難しいものだったりすると、こんな感じで候補がいくつか出てきます。
見当違いの結果が出てくることもあったりで、
精度はそこまで高くないのですが、なかなか面白い機能ですよね。
また、画像を指定して解析することもできるので、
例えば、先日行った城崎の社員旅行の画像なんかを指定してみると、、、
類似画像で「城崎」という地名が出てきていることも確認できました。
撮りためている写真なんかをみて、これどこ行ったときの写真だっけ???
というようなことがあれば、一度Googleレンズに解析させてみると、
案外特定してくれたりするかもしれませんよ。
ではまた~。