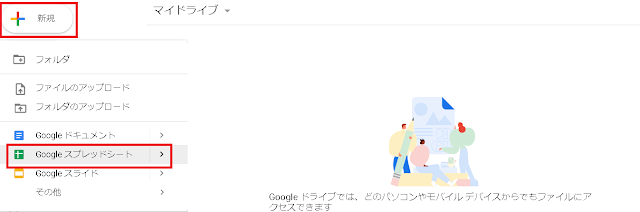皆さん、普段表計算ソフトは何を利用されていますか?
多くの方が、Microsoft社のExcelと答えられるのではないでしょうか。
IT業界に限らず、様々なドキュメントをOfficeで
作成することが多く、私も業務ではExcelを利用しています。
ただ、業務以外のプライベートでは、Google社の
Googleスプレッドシート(以下スプレッドシート)を利用しています。
スプレッドシートは数年前から提供されていましたが、
「知っているけど使ったことがない」方が多いのではないでしょうか。
機能や操作性などExcelと多少違うところもありますが、
Excelとほぼ同じ操作ができ、またオンラインで作業できるため、
他の方と情報を共有する際などは非常に便利なツールとなります。
※Excelだと、作成(編集)したファイルを都度共有(ファイル)サーバに
アップロードしないといけないため非常に面倒くさい・・・
また、必要なモノがGoogleアカウントのみで、
無料で利用出来るところもイイですね!
※フリーのWEB表計算ソフトは、その他にMicrosoft社のExcel Onlineがありますが、
・導入が簡単
・アクセス制限が割と細かく設定出来る
などの理由から、もりーはスプレッドシートを使用しています。
※ただし、操作性はExcel Onlineの方がExcelに近いため、
操作性重視であればExcel Onlineの方が良いかもしれません。
導入してみよう
Googleアカウントがあればすぐに利用できますので、
簡単に導入手順を説明したいと思います。
- まずは、Googleのトップページに移動し、アカウントを作成する。
Googleのトップページの右上に、ログインボタンがありますので、
そこからアカウントを作成します。
メールアドレスやパスワードなど、最低限の情報を入力するだけで
アカウントを作成出来ますので、入力してアカウントを作成してください。
アカウントの作成が終わると、ログインボタンが人のアイコンに変わります。
■画面右上のログインボタンを押下する。
↓↓↓
■アカウント作成のリンクを押下する。この後、情報入力画面に移動するため、
メールアドレスやパスワードなどの情報を入力する。
↓↓↓
■アカウントの作成が終わると、右上のログインボタンが人のアイコンに変わっている。
- Googleドライブから、スプレッドシートを作成する。
■画面右上の四角のボタンを押下し、ドライブを選択する。
↓↓↓
■画面左上の新規ボタンを押下し、その中でGoogleスプレッドシートを選択する。
↓↓↓
■スプレッドシート画面が表示され、Excel相当の機能を利用できるようになる。
どうでしょうか、アカウントも凄く簡単に作成でき、Excel相当のソフトが
利用できるため凄く便利だと思います。
また、共有方法や便利な機能などについても紹介できればと思います。
ではでは