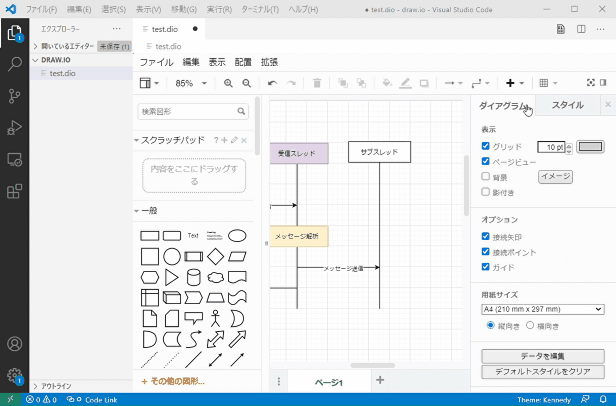こんにちは、やっまむーです。
弊社は年末の大掃除の際に、机の下のコード類を整理しようとしています。
社内の個人PCはほとんどが有線LANで繋がっているのですが、そのために机の下を何本ものLANケーブルがはい回り、いくつものハブのポートが埋め尽くされています。
そして長年使われていることで、爪が欠けた物もいくつかあります。
前々から気になっていたので、この機会にいくつか修理をしようかと思います。
今回は予習のために自宅用の短いケーブルを作成します。
使う道具
- LANケーブル
- プラグ(RJ-45コネクタ)
- 皮むき工具
- かしめ工具
- LANケーブルテスター
あとはハサミがあればOKです。
プラグはいくつか種類がありますが、できればロードバー(ケーブルを通すときのガイド)が付いたものの方が作業がやりやすいです。
LANケーブル自作の手順
まずは必要な長さを切り出し、両端の外皮を剥きます。
次に捻られている各ケーブルをほどいていきます。
今回使ったLANケーブルは中に強度をあげるための芯が入っていました。
これは不要なのでハサミで切ってしまいます。
今回作成するのはネットワーク用なので、両端が同じ並び順になるストレートケーブルにします。
各ケーブルの並びは標準的な「T568B」という規格にします。
ケーブルを「橙白・橙・緑白・青・青白・緑・茶白・茶」の順に並べます。
まっすぐ伸ばすために、ケーブルを複数本まとめて持って左右に振ったり、しごいたりしていき、最後にケーブルの先端を切りそろえます。
この順番を維持しながらコネクタに差し込み、かしめ工具で締め付ければ完成です。
反対側も同様の手順で作成し、疎通に問題がないかテスターで確認します。
両端で同じ番号のランプが点けば問題なしです。
コネクタにケーブルを通すのが最初は慣れませんが、ロードバー付きのものであれば初心者でも難しくありません。
LANケーブルが長すぎる場合など、ちょうどいい長さのケーブルが欲しい場合は自分で作ってみるのも面白いと思います。
では、本日はこのあたりでー。