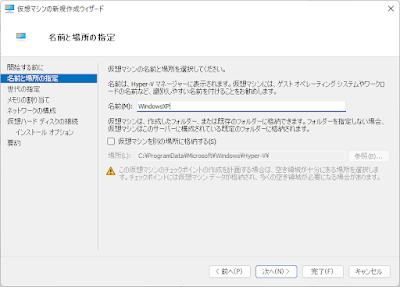こんにちは、やっまむーです。
子供のクリスマスプレゼントにポケモン スカーレットを買いました。
今のところ決められた時間を守ってプレイしているので、親として五月蠅く言うことはありません。
ただ、今後ゲームを進めていった時、大きくなった時も守ってくれるかはわかりません。
というわけで、我が家でできるペアレンタルコントロール機能について検討していました。
ルーターでできるペアレンタルコントロール
Nintendo Switch本体で設定するペアレンタルコントロールについては、公式に情報があるのでそれを参考に設定します。
次に検討するのは、スマホやタブレットの利用時間です。
布団の中に持ち込んでこっそりと利用する、そんな時期が私にもありました。
(そして見つかって没収される・・・)
SNSやソシャゲを利用する際はネットに繋がることが前提となるため、端末単位で利用時間の制限を設けます。
利用時間の制限については、最近のルーターだと標準装備になっているようで、我が家のAsus製ルーターにもペアレンタルコントロール機能がありました。
一つはアクセスできるサービスを制限するフィルタリング。
MACアドレスによる端末指定で、利用できるコンテンツに制限をかけます。
子供が利用する可能性があるものは、成人向けフィルターを設定するのが基本になりそうです。
もう一つが利用時間帯を制限する時間設定。
こちらは指定した曜日や時間だけネットに繋がるようにするものです。
深夜の時間帯は基本的に除外し、年齢によって制限を緩めていく使い方になります。
ここでは時間帯しか選べませんが、メーカーによってはタイマー式で「〇時間だけ利用可能」という設定ができるものもあります。
ルーターを選ぶ際、通信速度以外あまり意識することはありませんが、お子さんがいる家庭ではこういった機能についても検討してみてはいかがでしょうか。
ではではー。